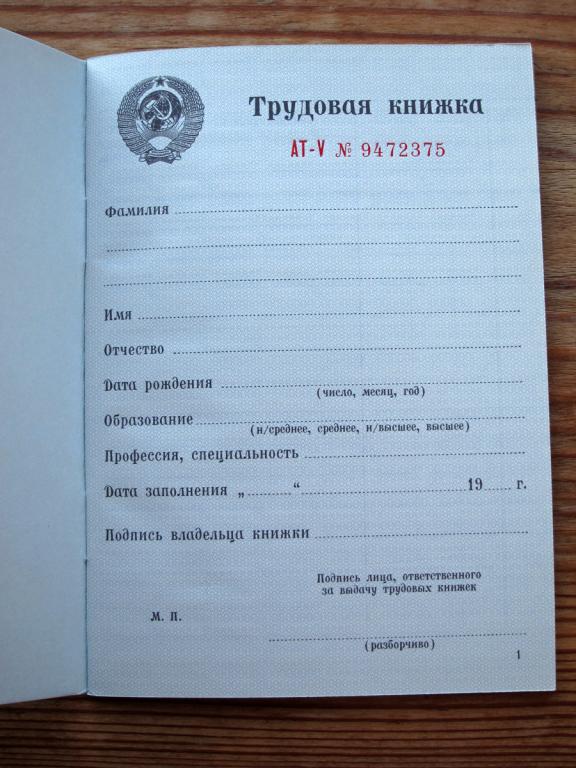Оформление вкладыша в трудовую книжку
Трудовая книжка — документ, который при частой смене работы может достаточно быстро закончиться. Если один из разделов трудовой книжки весь исписан, используется дополнительный бланк. Он применяется, как и основная часть. Но обычно возникает немало сложностей. Например, как его правильно подшивать и какой порядок нумерации?
Есть несколько запретов, которые касаются трудовой при заполнении страничек «Сведения о работе». Не разрешается применять бланки других трудовых книжек, использовать простые чистые листочки, а также зачеркивать другие разделы. Допускается исключительно использование вкладыша – он особенный, утвержденной формы. Обсуждая профессиональный стандарт с новым сотрудникам или работодателем, можно обсудить этот момент.
Правила регламентируют не все. Например, нет данных, где именно надо ставить штамп об использовании вкладыша. Также не указано, возможно ли отметить это вручную и где именно требуется подшивать бланк. Эти моменты не раз обговаривались и даже поднимались в судебном порядке. Исходя из этого, штамп нужно ставить так, чтобы он был разборчив и не вытеснял остальные записи.
Также не указано, возможно ли отметить это вручную и где именно требуется подшивать бланк. Эти моменты не раз обговаривались и даже поднимались в судебном порядке. Исходя из этого, штамп нужно ставить так, чтобы он был разборчив и не вытеснял остальные записи.
Вручную сделать отметку возможно. Однако к этому методу лучше прибегать в крайнем случае и предпочитать штамп. Когда заканчивается трудовая книжка, вкладыш в трудовую книжку подшивается в самом конце, перед обложкой. Но лучше это сделать перед разделом «Сведения о награждениях». Если делать упор на удобство, можно подшить бланк в середине. Подходящий вариант можно выбрать.
Согласно правилам, вкладыш заполняется тем руководителем, при котором закончилась трудовая. Это могут быть и его сотрудники. На главном листе нельзя указывать дату, которая прописана в трудовой. На бланке пишут период заведения именно вкладыша. Используются данные, которые актуальны сегодня. Ведь могло измениться образование или фамилия.
Ведь могло измениться образование или фамилия.
Читайте также:Что делать при утере трудовой книжки
Число вкладышей законом не ограничено. Можно заводить любое количество бланков. Главное, чтобы каждый лист заверялся подписью сотрудников, а также печатью работодателя. Когда вкладышем дополняют трудовую, на ее страничках указывают этот факт. На первой странице ставят штамп, который «говорит» о дополнительном бланке.
Использование вкладышей регулируется законом. Существует постановление от 2003 года, где эти правила были утверждены. Причиной необходимости использовать вкладыш может быть не только регулярная смена работы. Успешное продвижение по карьерной лестнице тоже рано или поздно потребует вкладыши. Даже поощрение за достижения с записью в трудовую приближает к оформлению бланков.
Читайте также: В 2020 году в России вводятся электронные трудовые книжки
Добавить комментарий
Правильно прикрепляем вкладыш в трудовую книжку — Оперсонале
Содержание статьи
Трудовая книжка гражданина Российской Федерации – важнейший документ, который фиксирует в себе основные трудовые события своего владельца. Как и любой другой учетный регистр, трудовая книжка также не безразмерна. Иногда происходит так, что раздел, содержащий сведения о работе, заканчивается раньше, чем сама трудовая деятельность работника. В таком случае имеет место оформление дополнительного регистра – вкладыша в трудовую книжку. Что это за документ и как прикрепить вкладыш в трудовую книжку?
Как и любой другой учетный регистр, трудовая книжка также не безразмерна. Иногда происходит так, что раздел, содержащий сведения о работе, заканчивается раньше, чем сама трудовая деятельность работника. В таком случае имеет место оформление дополнительного регистра – вкладыша в трудовую книжку. Что это за документ и как прикрепить вкладыш в трудовую книжку?
Распространенные ошибки
Безусловно, трудовое законодательство РФ обязует каждого сотрудника отдела кадров изучать специальные правила и инструкции, которые дают исчерпывающий перечень норм и рекомендаций по поводу заполнения и хранения бланков трудовых книжек на предприятии. Эти правила не обошли стороной также и особую процедуру – оформление и заверение вкладышей в трудовые книги. К сожалению, некоторые кадровики пренебрегают этими правилами, тем самым нанося значительный вред трудовым документам сотрудников. Перечислим основные «погрешности» кадровых сотрудников, связанные с вкладышами в трудовые книжки работников предприятия:
- вместо законного оформления вкладышей в трудовые книжки работники отдела кадров продолжают вносить основные сведения о работе в раздел «Сведения о награждениях»;
- вклеивают в конце трудовой книжки чистые белые листы, имитируя продолжение трудовой книжки;
- незаполненные листки из старых бланков трудовых книжек оформляют как вкладыши.

Все вышеперечисленные действия не являются законными. Информация, которая вносится в такие псевдо-вкладыши, теряет свою юридическую значимость. Важно, что кадровые сотрудники должны знать не только как оформить, но и как следует прикрепить вкладыш к трудовой книжке.
Оформление и заверка
Законом четко установлен порядок оформления вкладышей в трудовые книги. На эти вкладыши распространяются абсолютно все требования, применяемые к трудовой книжке. Основные этапы формирования дополнительного трудового документа – вкладыша в бланк трудовой книги:
- В случае окончания пустых строк в разделе «Сведения о работе» или в разделе «Сведения о награждениях» кадровый работник обязан продолжить заполнение трудовой книжки. Это осуществляется посредством вшивания вкладышей.
- На титульной странице трудовой книги в верхнем правом углу ставится отметка и штамп с указанием на то, что был выписан вкладыш.
- Также в трудовой книжке должны стоять номер и серия выданного вкладыша.

- Руководитель обязан обеспечить каждого своего работника трудовыми книжками и вкладышами, а каждый кадровик обязан знать, как пришивать вкладыш в трудовую книжку, чтобы в будущем не возникли проблемы по поводу расчета страхового и трудового стажа владельца бланка трудовой.
- Вкладыш не является самостоятельным документом, поэтому по закону считается, что вкладыш без трудовой признается недействительным.
- Если штамп отсутствует, то можно написать от руки фразу «выдан вкладыш». Такие действия не считаются незаконными, однако работодателю со временем все-таки придется приобрести необходимый штамп.
- Правила заполнения титульной страницы вкладыша такие же, как при заполнении титульного листа трудовой книжки.
Как прикреплять вкладыш в трудовую книжку
После грамотного оформления и заверения вкладыши должны быть закреплены в трудовой книжке. Если пренебречь этим правилом, то появляется потенциальная угроза утери вкладыша.
Законодатель не дает четких указаний на то, где именно закреплять вкладыши: в конце трудовой книжки, в начале или посередине.
Немаловажным вопросом остается и следующий: нужно ли пришивать вкладыш в трудовую книжку? Согласно ныне действующим актам трудового законодательства, все оформленные вкладыши должны быть именно вшиты. Не допускается вклеивание вкладышей, присоединение скобами степлера, вклеивание при помощи скотча. Только вшивание считается наиболее надежным способом присоединения вкладыша в трудовую к своему «сородичу». Вшивание используется повсеместно в случае присоединения определенных важнейших документов. Примером может стать документооборот в бухгалтерском учете.
Как правильно пришить вкладыш в трудовую книжку
Вшивание исключает не только утерю вкладыша, но и его замену и другие неправомерные действия. Нормативные акты не содержат в себе и отдельные положения, посвященные тому, какой именно ниткой вшивать вкладыш и сколько делать проколов. Эти вопросы не столь важны, поэтому выбор остается за непосредственным руководителем.
Эти вопросы не столь важны, поэтому выбор остается за непосредственным руководителем.
На практике принято пришивать вкладыш в трудовую книжку суровой ниткой, обычно на 4 или 5 проколов. Напомним, что данное требование не является обязательным. Никто не взыщет с «правонарушителя» за не тот цвет нити или за лишний прокол в бланке трудовой или в ее вкладыше.
Обратите внимание на то, что нумерация во вкладыше не начинается с начала, а продолжается дальше. Плата за бланк вкладыша может быть внесена работником несколькими способами:
- внести деньги в кассу предприятия;
- перечислить деньги на расчетный счет;
- средства могут быть удержаны из заработной платы (обязательно наличие письменного согласия работника).
Существуют также локальные акты предприятий, в которых уже оговорены способы выдачи вкладышей в трудовые книжки, а также способы их оплаты. Например, положения о внутреннем трудовом распорядке на предприятии могут содержать пункты, связанные с бесплатным или льготным оформлением вкладышей в трудовую книжку.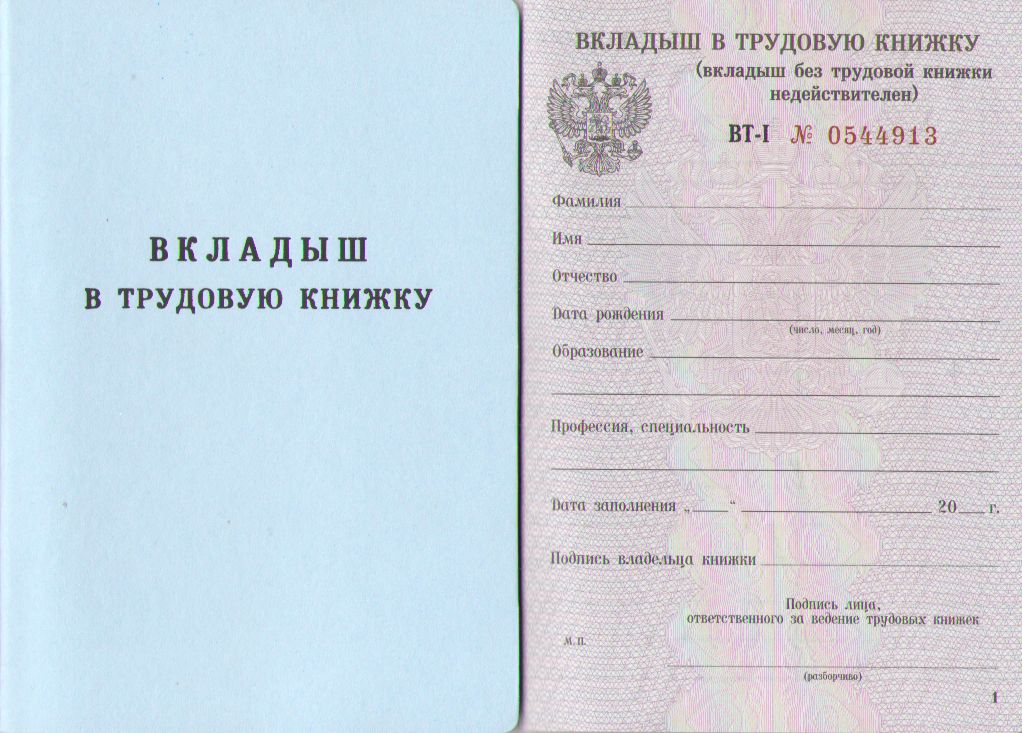
Иной раз происходят случаи, когда сотрудник не оплачивает стоимость вкладыша в трудовую вообще. Такая ситуация может возникнуть, если происходит повторное оформление вкладыша в трудовую после того, как предыдущий вариант был испорчен не по вине владельца, а по вине ответственного сотрудника отдела кадров, заполнившего первоначальный вариант.
Оформления вкладыша к трудовой книжке
автор ответа,
Вопрос
В журнале движения трудовых книжек уже работающему сотруднику, вкладыш записывается отдельной строкой или вписывается в строчку, где записана трудовая книжка?
Ответ
Выдача вкладыша к трудовой книжке уже работающему сотруднику в книге учета движения трудовых книжек регистрируется отдельной строкой.
В графу «Дата и N приказа (распоряжения) или иного решения работодателя, на основании которого произведен прием работника» вписывается дата и номер приказа о приеме на работу.
Обоснование
Форма книги учета движения трудовых книжек и вкладышей в них приведена в Приложении N 3 к Постановлению Минтруда России от 10.10.2003 N 69 «Об утверждении Инструкции по заполнению трудовых книжек».
В книге учета движения трудовых книжек и вкладышей в них, которая ведется кадровой службой или другим подразделением организации, оформляющим прием и увольнение работников, регистрируются все трудовые книжки, принятые от работников при поступлении на работу, а также трудовые книжки и вкладыши в них с указанием серии и номера, выданные работникам вновь (п. 41 Правил ведения и хранения трудовых книжек, изготовления бланков трудовой книжки и обеспечения ими работодателей, утвержденных Постановлением Правительства РФ от 16.04.2003 N 225 (далее — Правила)). При этом, порядок ведения книги учета движения трудовых книжек и вкладышей в них Правилами не установлен.
Книга учета движения трудовых книжек заполняется при приеме работника (указывается дата приема, персональные данные работника, реквизиты трудовой книжки и приказа о приеме и другие условия) и позднее — при его увольнении (дата выдачи трудовой книжки, расписка работника в ее получении). Если за время работы работника возникает необходимость в оформлении вкладыша в трудовую книжку — соответствующая информация также вносится в книгу учета движения трудовых книжек.
Если за время работы работника возникает необходимость в оформлении вкладыша в трудовую книжку — соответствующая информация также вносится в книгу учета движения трудовых книжек.
Книгу учета движения трудовых книжек и вкладышей в них рекомендуем заполнять в соответствии с наименованием граф в следующем порядке.
В первую графу книги вносятся регистрационные номера, присваиваемые трудовым книжкам и вкладышам (книжки и вкладыши регистрируются подряд).
Во второй, третьей и четвертой графах ставится дата (число, месяц, год) приема на работу, заполнения трудовой книжки или вкладыша в нее.
Дата обозначается по общему правилу написания дат в служебных документах и регистрационных формах: число и месяц — двумя арабскими цифрами, год — четырьмя (пункт 1.1 Инструкции по заполнению трудовых книжек, утвержденной Постановлением Минтруда России от 10.10.2003 N 69).
В пятую графу книги вписывается фамилия владельца трудовой книжки, а также полностью его имя и отчество (не инициалы).
Серия и номер трудовой книжки или вкладыша заносятся в шестую графу, при заполнении которой необходимо учитывать особенности бланков трудовых книжек, предъявляемых при оформлении приема на работу или выдаваемых впервые.
В седьмую графу вносится должность (профессия, специальность) работника, указанная в соответствии со штатным расписанием организации сначала в заключенном с работником трудовом договоре, а затем во всех первичных учетных документах по учету труда и его оплаты (в приказе о приеме на работу, личной карточке работника) и в трудовой книжке.
Наименование места работы (с указанием структурного подразделения организации), куда принят работник, вносится в восьмую графу.
В девятую графу вписывается дата и номер распорядительного документа (приказа, распоряжения) или иного решения работодателя, на основании которого произведен прием работника.
В десятой графе книги ставится личная подпись специалиста кадровой службы, принявшего у работника трудовую книжку или оформившего книжку впервые. Отметим, что в соответствии с пунктом 45 Правил N 225 ответственность за ведение, хранение, учет и выдачу трудовых книжек несет специально уполномоченное лицо, назначаемое приказом (распоряжением) работодателя.
Отметим, что в соответствии с пунктом 45 Правил N 225 ответственность за ведение, хранение, учет и выдачу трудовых книжек несет специально уполномоченное лицо, назначаемое приказом (распоряжением) работодателя.
При регистрации вкладыша в трудовую книжку в 10-й графе ставится личная подпись работника кадровой службы (несмотря на то что в наименовании графы говорится только о расписке ответственного лица, принявшего или заполнившего трудовую книжку).
Содержание одиннадцатой графы показывает, какая сумма (в рублях) была уплачена работником за бланк трудовой книжки или вкладыша. В пункте 47 Правил N 225 указано, что при выдаче работнику трудовой книжки или вкладыша в нее работодатель взимает с него плату, размер которой определяется расходами на ее (или его) приобретение. Таким образом, данная графа заполняется только при регистрации трудовых книжек, оформленных впервые, или при регистрации выданных работникам вкладышей.
Двенадцатая и тринадцатая графы заполняются при увольнении работника.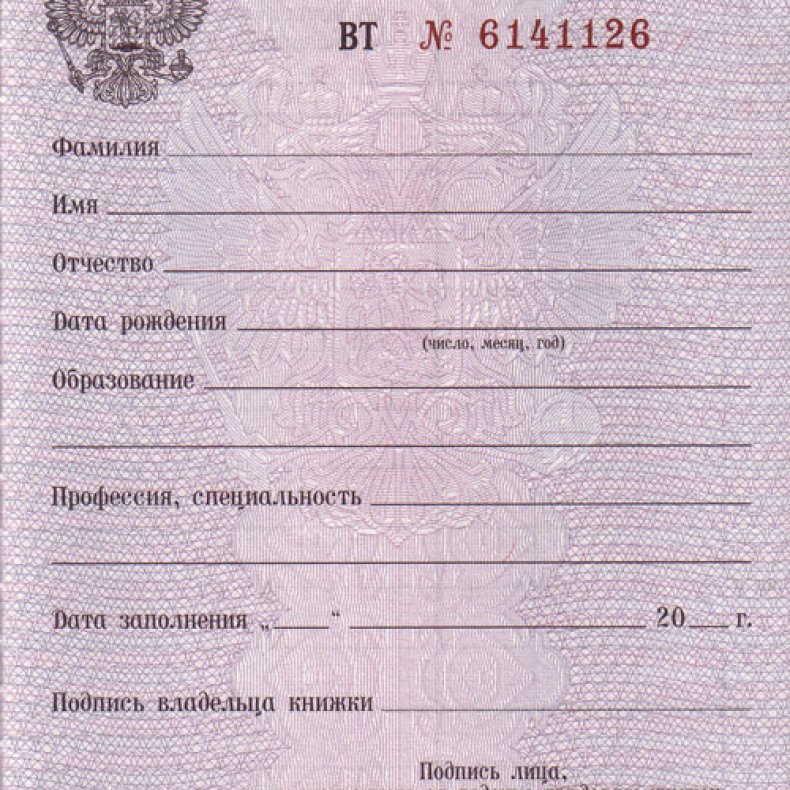 В двенадцатой — работник ставит дату выдачи ему трудовой книжки, то есть дату увольнения (последнего дня работы), а в тринадцатой — расписывается в получении трудовой книжки.
В двенадцатой — работник ставит дату выдачи ему трудовой книжки, то есть дату увольнения (последнего дня работы), а в тринадцатой — расписывается в получении трудовой книжки.
|
На вопрос отвечала: Ю.И. Удалова, эксперт ИПЦ «Консультант+Аскон» |
Вкладыш в трудовой. Правила прикрепления
Трудовая книжка
Как приклеить, либо пришить вкладыш в трудовой?
Существуют правила и нормы, которые указывают на то, как правильно вести данные документы. Но не каждый сотрудник отдела кадров исчерпывающе изучает предложенную ему информацию, такое поведение приводит к ошибкам. Чтобы такого не происходило надо знать все самые распространенные промахи.
Если закончились листы — сведения о работе в трудовой книжке, кадровик начинает запись вести в неположенном месте, а именно в сведениях о награждениях. Это неверно;
Это неверно;
Вклеивание листов в заднюю часть трудовой книжки так же считается противозаконным;
Старые трудовые книжки используют, незаполненные бланки вклеивают, как вкладыши – это также считается промахом.
Что делать?
1.Закончились странички в трудовой книжке, сведения о работе. Продолжить вести книгу, но только в том случае, если вшить дополнительные формуляры. Вкладыш в трудовой либо вклеивают специальным способом, либо вшивают.
2. Титульная страница в трудовой книжке должна оповещать о том, что в документ вклеена дополнительная страница.
3. Указывается номер и серия данного листа.
4. Каждая организация должна быть обеспечена книжками и формулярами, руководитель компании покупает их у специальных поставщиков.
5. Вкладыш сам по себе это не документ – это просто лист, а вот вклеенный становится полноценной ценной бумагой в трудовой книжке.
6. На титульном листе в трудовой книжке обязательно установить штамп, указывающий, что дополнение вклеено законным путем.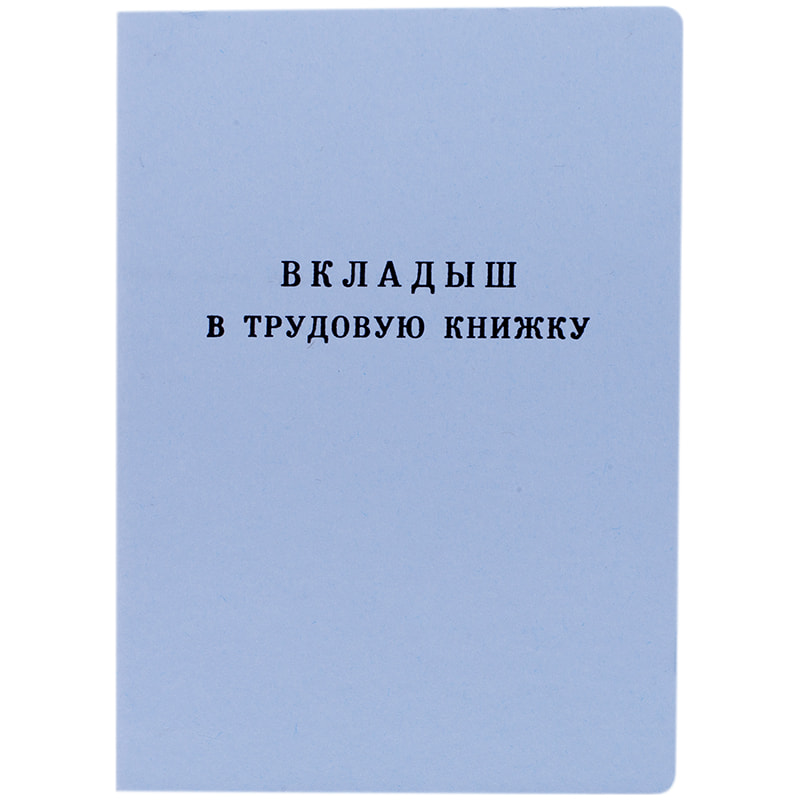 Или можно написать от руки.
Или можно написать от руки.
Правила вклеивания.
По закону вклеивание вкладышей запрещено, то есть нельзя на клей крепить дополнительные формуляры, только вшивать. Вшивание называется вклеиванием – это просто термин.
Как вшивать?
Нить берется суровая, стежков сделать необходимо 4 или 5, но это не категоричное правило. На бланке должна быть указана необходимая страница в трудовой книжке, так как все бланки пронумерованы, сотрудник должен выбрать нужный ему. Покупка новой страницы оплачивается работником, обычно стоимость удерживают из заработной платы. Но в некоторых случаях бланки не оплачиваются, например, кадровик испортил купленную страницу, заменить новой должен бесплатно.
Если после прочтения этой статьи Вы не получили однозначного ответа, обратитесь за быстрой помощью:Как вставить новый лист в Excel? (Шаг за шагом, горячие клавиши)
Вставить новый рабочий лист в Excel
Рабочий лист — это лист в книге. Рабочая книга — это имя файла Excel, и эта книга содержит один или несколько рабочих листов.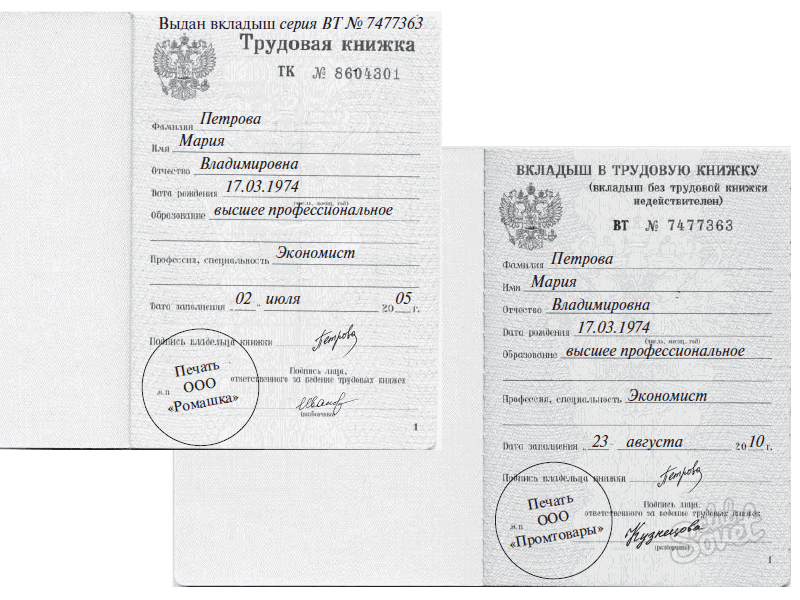
Рабочий лист — это отдельная страница внутри файла, созданная с помощью электронной таблицы, такой как Microsoft Excel. Рабочий лист используется для накопления данных или для работы с данными. Все мы знаем, что в Excel мы не можем работать с одним листом, поскольку он имеет ограниченное количество ячеек, строк и столбцов.Если нам нужна большая база данных, нам нужно иметь несколько листов.
Нам также нужно знать, как мы должны вставить новый рабочий лист в Excel на существующий рабочий лист. Это было объяснено выше на различных примерах.
Как вставить новый лист в Excel?Мы узнали эти способы вставки рабочего листа в файл Excel:
- Использование горячих клавиш Excel.
- Использование вкладки «Вставка»
Есть несколько способов вставить новый рабочий лист в Excel.Вставить новый рабочий лист довольно просто.
Давайте обсудим это один за другим на нескольких примерах.
, пример №1 — горячие клавиши для вставки нового рабочего листа в Excel
Есть две горячие клавиши для вставки нового рабочего листа в Excel; их:
Alt + Shift # 1
Шаг № 1 — Нажмите кнопку «ALT» на клавиатуре и удерживайте ее.
Шаг № 2 — Теперь нажмите кнопку «Shift» на клавиатуре и удерживайте ее вместе с кнопкой «ALT».
Шаг № 3 — Нажмите на клавиатуре клавишу «F1» и отпустите ее.
Шаг № 4 — Теперь отпустите клавиши alt и shift.
Теперь новый рабочий лист будет добавлен в открытую книгу.
Shift + F11 Ярлык # 2
Шаг № 1 — Нажмите кнопку «SHIFT» на клавиатуре и удерживайте ее.
Шаг № 2 — Нажмите на клавиатуре клавишу «F11» и отпустите ее.
Шаг № 3 — Теперь отпустите клавишу Shift.
Теперь новый рабочий лист будет добавлен в открытую книгу.
Пример № 2 — Вставка нового рабочего листа с помощью мыши
Шаг № 1 — В рабочей тетради вы найдете знак «+» в нижней части листа, выделенный темно-красным цветом.
Шаг № 2 — Щелкните знак «+», чтобы вставить новый рабочий лист в Excel, как показано на рисунке ниже
, пример # 3
Есть еще один способ вставить новый рабочий лист в Excel.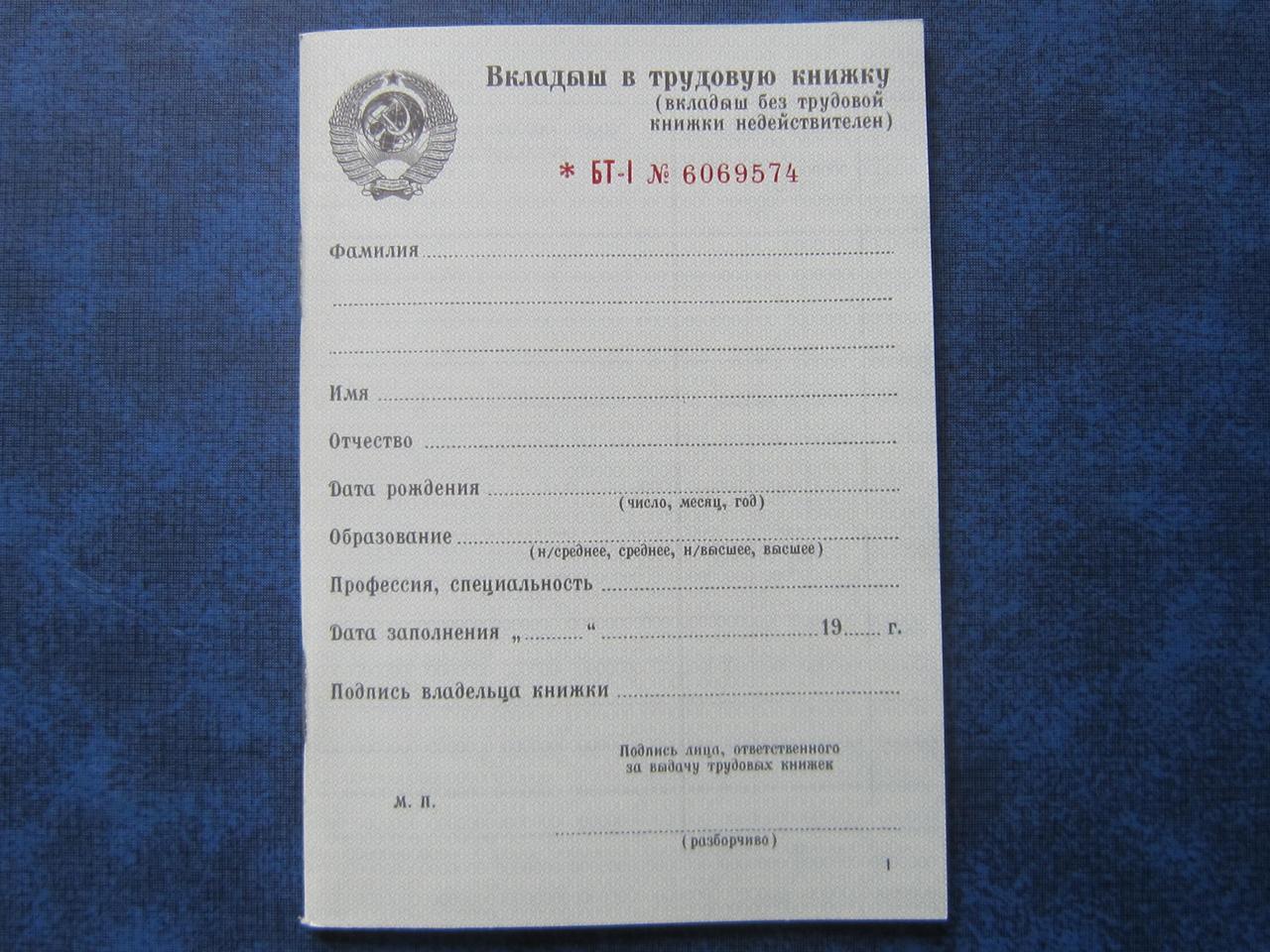 Давайте разберемся с этим на примере.
Давайте разберемся с этим на примере.
Шаг № 1 — Откройте новую книгу, как показано на рисунке ниже.
Шаг № 2 — Теперь щелкните правой кнопкой мыши существующий лист с именем «Sheet1» по умолчанию
Шаг № 3 — На изображении выше нажмите «ВСТАВИТЬ», чтобы вставить что-нибудь, после чего вы увидите всплывающее окно, как показано ниже,
Шаг № 4 — Теперь выберите опцию «Рабочий лист», чтобы вставить новый рабочий лист, а затем нажмите кнопку «ОК».
Из приведенного выше изображения мы видим, что второй лист, который по умолчанию называется «Лист 2», является листом, который был вставлен нами с помощью третьей процедуры.
, пример # 4
Давайте посмотрим на новый способ вставки нового рабочего листа в Excel, который представляет собой еще один простой и простой способ вставить рабочий лист. В этой процедуре мы будем использовать параметр ВСТАВИТЬ, доступный на панели ленты в Excel.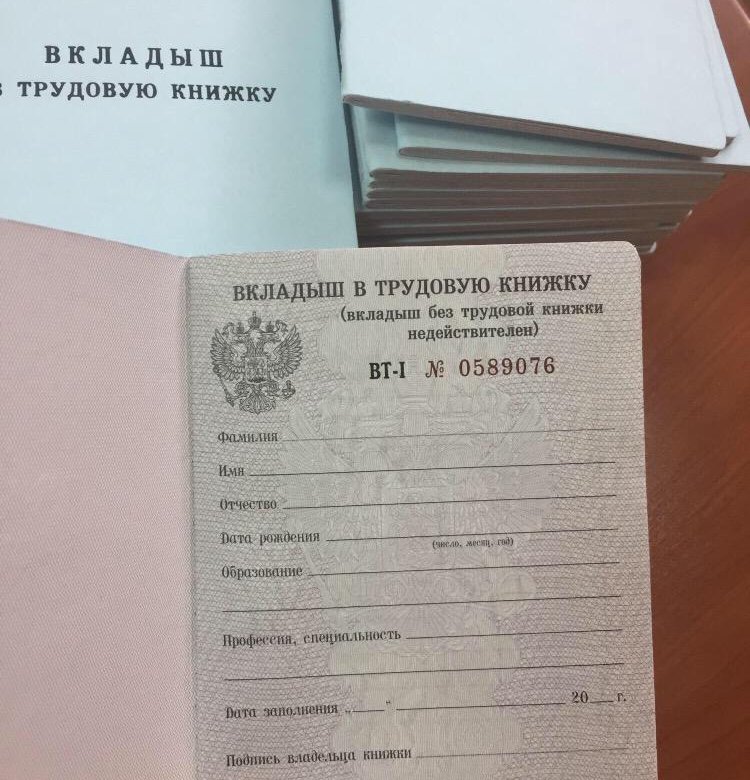
Разберемся на примере.
Шаг № 1 — Откройте новую книгу, как показано на рисунке ниже.
Шаг № 2 — Щелкните вкладку «Главная», доступную на панели ленты в книге.
Step # 3 — Вы найдете вкладку «Вставить» в правой части ленты под вкладкой «Главная».
Step # 4 — Теперь щелкните значок «Вставить», доступный в правой части панели ленты, чтобы открыть раскрывающийся список параметров, которые необходимо выбрать.
Step # 5 — Теперь вы найдете опцию «Insert Sheet», доступную в конце раскрывающегося списка.
Шаг № 6 — Нажмите на опцию «Вставить лист», доступную в конце раскрывающегося списка, чтобы вставить новый рабочий лист в Excel, как показано ниже
На приведенном выше рисунке показано, что второй лист с именем «Sheet2» был добавлен в книгу.
Что нужно помнить при вставке новых листов в Excel- Книга может содержать 255 листов.

- Книга с большим количеством листов и формул может быть медленной в использовании.
Рекомендуемые статьи
Это руководство по вставке нового рабочего листа в Excel. Здесь мы обсудим, как вставить новый лист в Excel с помощью сочетаний клавиш, а также практические примеры. Вы можете узнать больше об Excel из следующих статей —
Пакет All in One Excel VBA (35 курсов с проектами)- 35+ курсов
- 120+ часов
- Полный доступ на весь срок службы
- Свидетельство о завершении
| Недоступная функция | Альтернативы |
|---|---|
| Вставка или удаление блоков ячеек | Вы можете вставлять целые строки и столбцы. |
| Удалить рабочие листы | Нет |
| Объединить ячейки или разделить объединенные ячейки | Нет |
| Добавить или изменить условные форматы | Существующие условные форматы продолжают отображаться по мере изменения значений ячеек, но вы не можете изменить эти форматы или переопределить условия. |
| Добавить или изменить проверку данных | Ячейки продолжают проверяться при вводе новых значений, но вы не можете изменить существующие параметры проверки данных. |
| Создание или изменение диаграмм или отчетов сводных диаграмм | Вы можете просматривать существующие диаграммы и отчеты. |
| Вставка или изменение изображений или других объектов | Вы можете просматривать существующие изображения и объекты. |
| Вставка или изменение гиперссылок | Существующие гиперссылки продолжают работать. |
| Используйте инструменты рисования | Вы можете просматривать существующие чертежи и графику. |
| Назначение, изменение или удаление паролей | Существующие пароли остаются в силе. |
| Защитить или снять защиту рабочих листов или книги | Существующая защита остается в силе. |
| Создание, изменение или просмотр сценариев | Нет |
| Группировка или данные структуры | Вы можете продолжать использовать существующие структуры. |
| Вставить автоматические промежуточные итоги | Вы можете просмотреть существующие промежуточные итоги. |
| Создание таблиц данных | Вы можете просматривать существующие таблицы данных. |
| Создание или изменение отчетов сводной таблицы | Вы можете просматривать существующие отчеты. |
| Запись, запись, изменение, просмотр или назначение макросов | Вы можете запускать существующие макросы, которые не имеют доступа к недоступным функциям. Вы можете записывать операции с общей книгой в макрос, хранящийся в другой не общей книге. |
| Добавление или изменение диалоговых листов Microsoft Excel 4 | Нет |
| Изменение или удаление формул массива | Существующие формулы массива продолжают вычисляться правильно. |
Создать новый рабочий лист с помощью VBA
Excel
Фрагменты на этой странице и в списке ниже включены в библиотеку Code VBA. Обратите внимание, что библиотека содержит намного больше, чем показано здесь. Также ознакомьтесь с демонстрацией кода VBA ниже
Обратите внимание, что библиотека содержит намного больше, чем показано здесь. Также ознакомьтесь с демонстрацией кода VBA ниже
Пользовательский поиск VBA
Поиск
Код VBA Demo
Щелкните изображение ниже, чтобы начать демонстрацию скринкаста Code VBA, чтобы быстро получить представление о том, что он сделает для вас (49 секунд, 600 КБ).
Загрузить код VBA
Приведенный ниже код показывает, как вы можете создать новый рабочий лист и дать ему имя. Обратите внимание, что при выборе «Добавить» новый лист всегда становится активным.
Dim wb As Workbook: Установить wb =
Dim strName As String: strName =
Dim ws как рабочий лист
Установите ws = wb.Worksheets.Add (тип: = xlWorksheet)
С ws
.Name = strName
Конец с В следующих разделах обсуждаются аргументы, которые вы можете использовать для управления добавлением листов с указанной позицией: До и
После, граф и какой тип возможно с использованием шаблона шаблона.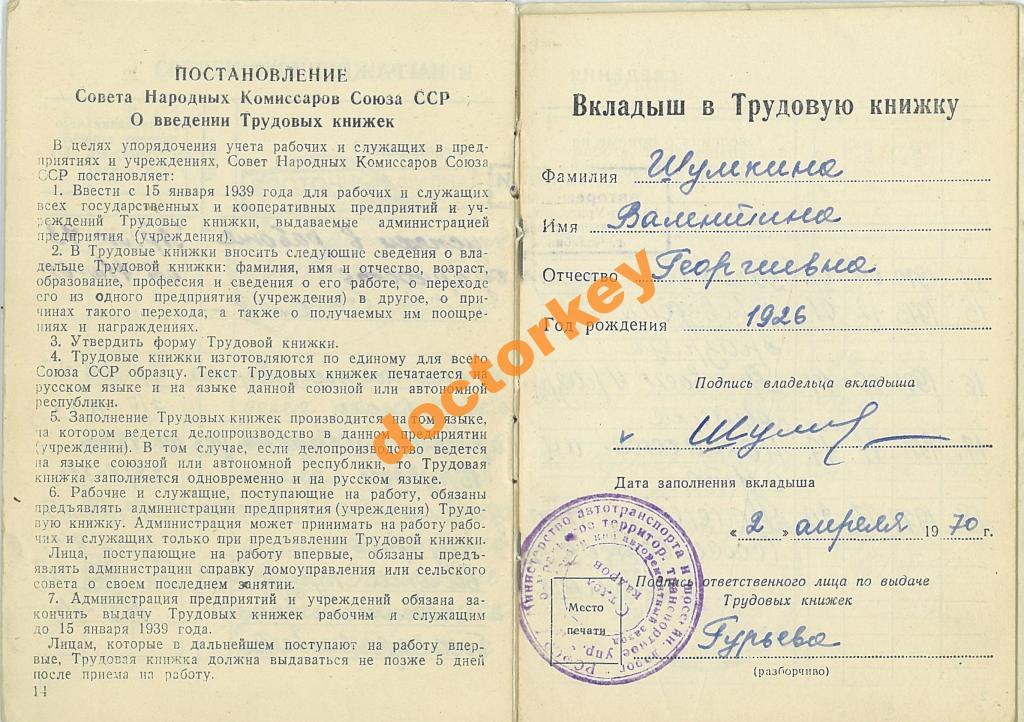 В конце есть макрос, который вы можете использовать для вставки листа с именем, указанным пользователем.
В конце есть макрос, который вы можете использовать для вставки листа с именем, указанным пользователем.
До или после аргумента
Объект, указывающий лист, до или после которого добавляется новый лист. Если оба параметра «До» и «После» опущены, новый лист вставляется перед активным листом.
В качестве примера приведенный ниже код добавляет новый рабочий лист После активный лист в активной книге
Dim wb As Workbook
Установить wb = ActiveWorkbook
Dim ws как рабочий лист
Установите ws = wb.Sheets.Add (тип: = xlWorksheet, после: = Application.ActiveSheet) Следующий код помещает новый лист в начало:
Установить ws = wb.Worksheets.Add (До: = wb.Worksheets (1), Тип: = xlWorksheet) Следующий код помещает новый лист в конец:
Установить ws = wb.Worksheets.Add (После: = wb.Worksheets (wb.Worksheets.Count), введите: = xlWorksheet) Счетчик
Количество добавляемых листов.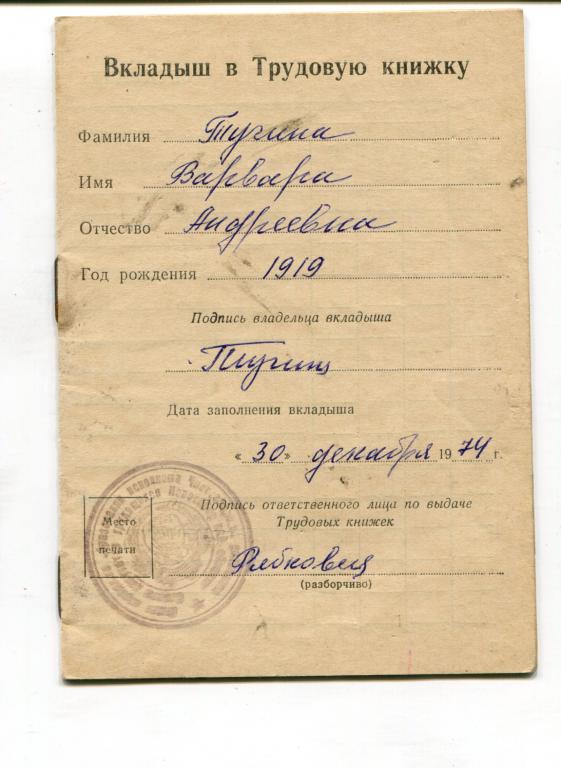 Значение по умолчанию — единица.
Значение по умолчанию — единица.
Тип
Задает тип листа. Может быть одной из следующих констант XlSheetType: xlWorksheet или xlChart — или путь к файлу шаблона. Значение по умолчанию — xlWorksheet.
Использовать шаблон
Вы также можете вставлять листы на основе существующего шаблона, см. Ниже.
Dim wb As Workbook: Установить wb = ActiveWorkbook
Dim ws как рабочий лист
Dim strTemplate как String: strTemplate = "C: \ temp \ tpt.xlsx "
Установите ws = wb.Sheets.Add (Type: = strTemplate) Вставить лист с именем, указанным пользователем
Если вам часто приходится вставлять лист и давать ему имя, может пригодиться приведенный ниже макрос. Код построен следующим образом:
- Использует
InputBox, чтобы запросить имя листа, который нужно вставить- Аргумент
Названиеуказывает цель текущего действия; - Аргумент
Подсказкауказывает, какой ввод требуется. Добавлены детали относительно запрещенных символов
Добавлены детали относительно запрещенных символов - Вы можете использовать аргумент
по умолчаниюдля автоматического исправления ошибок в ранее некорректном имени листа или подобрать предложенное имя где-нибудь еще.
- Аргумент
- Проверяет строку, возвращаемую
InputBox:- Если строка пуста, вставка листа прерывается.
- Если лист с таким именем уже существует
- Если строка не соответствует правилам именования листов Excel
MsgBoxинформирует пользователя о любых проблемах и позволяет пользователю либо прервать, либо повторить попытку. - Вставляет рабочий лист и присваивает ему имя, указанное в поле ввода.
Sub AddNewWorksheet ()
Const cstrTitle As String = "Добавить новый рабочий лист"
Const cstrPrompt As String = «Дайте имя новому листу». & VbCrLf & "Не разрешены символы:: \ /? * [И]"
Dim strInput как строка
Dim strDefault As String: strDefault = "" 'установка начального значения для поля ввода может быть полезна
Dim strInputErrorMessage как строка
Dim booValidatedOk как логическое: booValidatedOk = False
При ошибке GoTo HandleError
Делать
strInput = InputBox (Приглашение: = cstrPrompt, Заголовок: = cstrTitle, По умолчанию: = strDefault)
Если Len (strInput) = 0, тогда GoTo HandleExit
GoSub ValidateInput
Если не booValidatedOk Тогда
Если vbCancel = MsgBox (strInputErrorMessage & "Retry?", VbExclamation + vbOKCancel), то GoTo HandleExit
Конец, если
Цикл, пока не booValidatedOk
Dim wb As Workbook: Установить wb = ActiveWorkbook
Dim shts As Sheets: установите shts = wb. Таблицы
Dim obj как объект
Установить obj = shts.Add (Перед: = ActiveSheet, Count: = 1, Type: = XlSheetType.xlWorksheet)
obj.Name = strInput
HandleExit:
Выйти из подводной лодки
HandleError:
MsgBox Ошибка Описание
Resume HandleExit
ValidateInput:
Если SheetExists (strSheetName: = strInput), то
strInputErrorMessage = "Лист уже существует."
ElseIf Not IsValidSheetName (strSheetName: = strInput) Тогда
strInputErrorMessage = "Имя листа не разрешено."
Еще
booValidatedOk = True
Конец, если
Возвращаться
Концевой переводник
Таблицы
Dim obj как объект
Установить obj = shts.Add (Перед: = ActiveSheet, Count: = 1, Type: = XlSheetType.xlWorksheet)
obj.Name = strInput
HandleExit:
Выйти из подводной лодки
HandleError:
MsgBox Ошибка Описание
Resume HandleExit
ValidateInput:
Если SheetExists (strSheetName: = strInput), то
strInputErrorMessage = "Лист уже существует."
ElseIf Not IsValidSheetName (strSheetName: = strInput) Тогда
strInputErrorMessage = "Имя листа не разрешено."
Еще
booValidatedOk = True
Конец, если
Возвращаться
Концевой переводник Как ссылаться на другой лист или книгу в Excel (с примерами)
Возможность ссылаться на ячейки и диапазоны — вот что заставляет работать любой инструмент для работы с электронными таблицами. И Excel — лучший и самый мощный из существующих.
В этом руководстве я расскажу все, что вам нужно знать о том, как ссылаться на ячейки и диапазоны в Excel. Помимо основных ссылок на том же листе, основная часть этого руководства будет посвящена тому, как ссылаться на другой лист или книгу в Excel .
Хотя нет большой разницы в том, как это работает, когда вы ссылаетесь на другой лист в том же файле или ссылаетесь на совершенно отдельный файл Excel, формат этой ссылки немного меняется.
Кроме того, при обращении к другому листу или другим внешним файлам следует помнить о некоторых важных моментах.
Но волнуйтесь … ничего сумасшедшего!
К тому времени, когда вы закончите изучение этого руководства, вы будете знать все, что нужно знать о ссылках на ячейки и диапазоны в Excel (находиться в той же или другой книге).
Приступим!
Ссылка на ячейку на том же листе
Это самый базовый уровень ссылки, на котором вы ссылаетесь на ячейку на том же листе.
Например, если я нахожусь в ячейке B1 и хочу сослаться на ячейку A1, формат будет следующим:
= A1
При этом значение в ячейке, где вы используете эту ссылку, будет то же, что и в ячейке A1. И если вы внесете какие-либо изменения в ячейку A1, они будут отражены в ячейке, в которой вы использовали эту ссылку.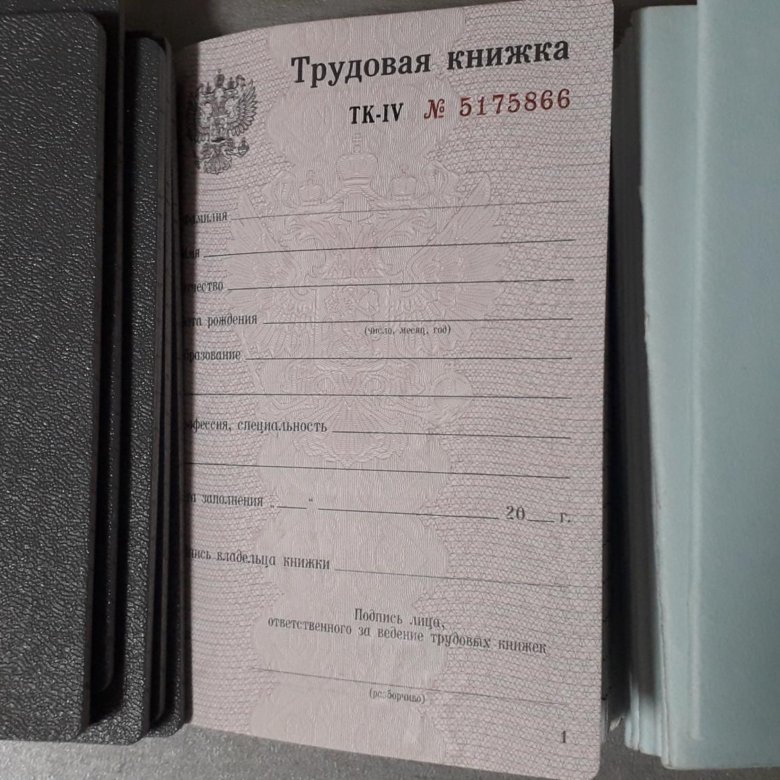
Ссылка на ячейку на другом листе
Если вам нужно ссылаться на другой лист в той же книге, вам нужно использовать следующий формат:
Sheet_name! Cell_address
Во-первых, у вас есть имя листа, за которым следует восклицательный знак за которым следует ссылка на ячейку.
Итак, если вам нужно сослаться на ячейку A1 на листе 1, вам нужно использовать следующую ссылку:
= Sheet1! A1
И если вы хотите сослаться на диапазон ячеек на другом листе, вам нужно использовать следующий формат:
Sheet_name! First_cell: Last_cell
Итак, если вы хотите сослаться на диапазон A1: C10 на другом листе в той же книге, вам необходимо использовать следующую ссылку:
= Sheet1! A1: C10
Обратите внимание, что я показал вам только ссылку на ячейку или диапазон.На самом деле вы бы использовали их в формулах. Но формат упомянутых выше ссылок останется прежним.
Во многих случаях рабочий лист, на который вы ссылаетесь, будет содержать несколько слов в названии.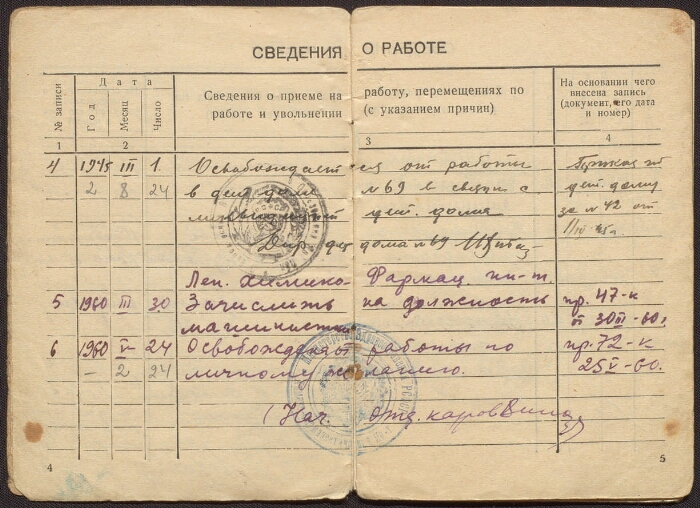 Например, это могут быть данные проекта , или данные о продажах.
Например, это могут быть данные проекта , или данные о продажах.
Если у вас есть пробелы или небуквенные символы (например, @,!, #, — и т. Д.), Вам нужно использовать имя в одинарных кавычках.
Например, если вы хотите сослаться на ячейку A1 на листе с именем «Данные продаж», вы будете использовать следующую ссылку:
= «Данные продаж»! A1
И в случае, если имя листа — Данные продаж, затем, чтобы сослаться на ячейку A1 на этом листе, вам необходимо использовать следующую ссылку:
= 'Sales-Data'! A1
Когда вы ссылаетесь на лист в той же книге, а затем позже меняете имя рабочего листа , вам не нужно беспокоиться о выходе из строя ссылки.Excel автоматически обновит эти ссылки для вас.
Хотя хорошо знать формат этих ссылок, на практике не очень хорошая идея каждый раз вводить их вручную. Это займет много времени и может привести к ошибкам.
Позвольте мне показать вам лучший способ создания ссылок на ячейки в Excel.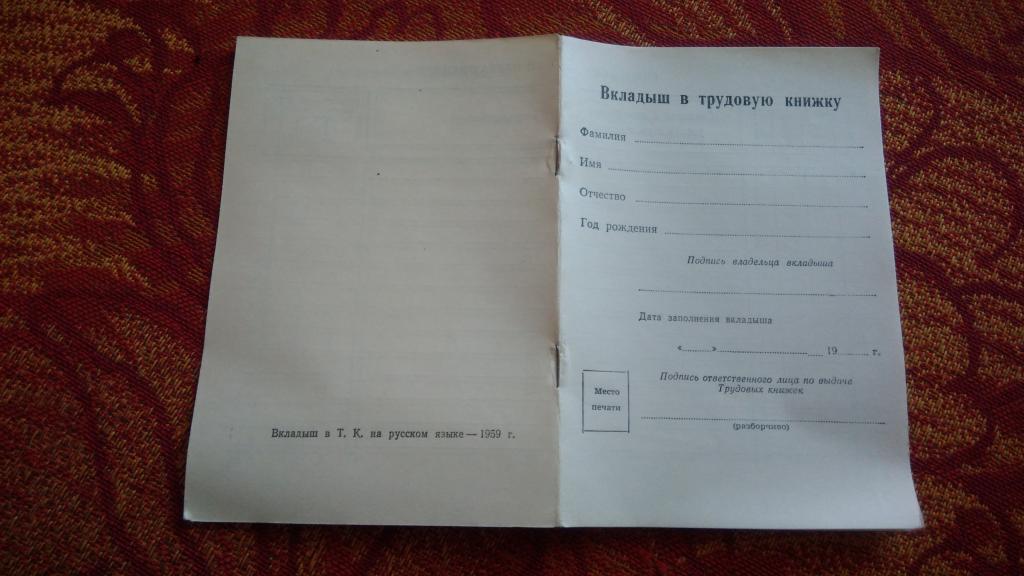
Автоматическое создание ссылки на другой лист в той же книге
Гораздо лучший способ создать ссылку на ячейку на другой лист — просто указать Excel на ячейку / диапазон, на который вы хотите создать ссылку, и позволить Excel создать ее сам.
Это гарантирует, что вам не придется беспокоиться о том, что восклицательный знак или кавычки отсутствуют, или возникнут какие-либо другие проблемы с форматом. Excel автоматически создаст для вас правильный справочник.
Ниже приведены шаги для автоматического создания ссылки на другой лист:
- Выберите ячейку в текущей книге, где вам нужна ссылка
- Введите формулу, пока не понадобится ссылка (или знак равенства, если вы просто нужна ссылка)
- Выберите лист, на который вам нужно сослаться
- Выберите ячейку / диапазон, на который вы хотите сослаться
- Нажмите Enter, чтобы получить результат формулы (или продолжить работу с формулой)
Приведенные выше шаги автоматически создадут ссылку на ячейку / диапазон на другом листе. Вы также сможете увидеть эти ссылки в строке формул. Как только вы закончите, вы можете просто нажать клавишу ввода, и вы получите результат.
Вы также сможете увидеть эти ссылки в строке формул. Как только вы закончите, вы можете просто нажать клавишу ввода, и вы получите результат.
Например, если у вас есть данные в ячейке A1: A10 на листе с именем «Данные продаж», и вы хотите получить сумму этих значений на текущем листе, выполните следующие действия:
- Введите следующую формулу в текущем листе (где вам нужен результат): = Sum (
- Выберите лист «Данные о продажах».
- Выберите диапазон, который вы хотите добавить (A1: A10).Как только вы это сделаете, Excel автоматически создаст ссылку на этот диапазон (вы можете увидеть это в строке формул).
- Нажмите клавишу ввода.
При создании длинной формулы вам может потребоваться сослаться на ячейку или диапазон на другом листе, а затем вернуться к исходному листу и сослаться на некоторую ячейку / диапазон там.
Когда вы это сделаете, вы заметите, что Excel автоматически вставляет ссылку на лист на лист, где у вас есть формула. Хотя это нормально и не вредит, но в этом нет необходимости. В таком случае вы можете сохранить ссылку или удалить ее вручную.
Хотя это нормально и не вредит, но в этом нет необходимости. В таком случае вы можете сохранить ссылку или удалить ее вручную.
Еще одна вещь, которую вам нужно знать при создании ссылок путем выбора листа, а затем ячейки / диапазона, заключается в том, что Excel всегда будет создавать относительную ссылку (то есть ссылки со знаком n0 $). Это означает, что если я скопирую и вставлю формулу (одну со ссылкой на другой лист) в какую-либо другую ячейку, она автоматически откорректирует ссылку.
Вот пример, объясняющий относительные ссылки.
Предположим, я использую следующую формулу в ячейке A1 текущего листа (для ссылки на ячейку A1 в имени листа SalesData)
= SalesData! A1
Теперь, если я скопирую эту формулу и вставлю в ячейку A2, формула будет измените на:
= SalesData! A1
Это происходит потому, что формула является относительной, и когда я копирую и вставляю ее, ссылки автоматически корректируются.
Если я хочу, чтобы эта ссылка всегда ссылалась на ячейку A1 в листе SalesData, мне придется использовать следующую формулу:
= SalesData! $ A $ 1
Знак доллара перед номером строки и столбца блокирует эти ссылки чтобы они не менялись.
Вот подробное руководство, в котором вы можете узнать больше об абсолютных, смешанных и относительных ссылках.
Теперь, когда мы рассмотрели, как ссылаться на другой лист в той же книге, давайте посмотрим, как мы можем ссылаться на другую книгу.
Как сослаться на другую книгу в Excel
Когда вы ссылаетесь на ячейку или диапазон другой книги Excel, формат этой ссылки будет зависеть от того, открыта эта книга или закрыта.
И, конечно же, имя книги и рабочие листы также играют роль в определении формата (в зависимости от того, есть ли у вас в имени пробелы или небуквенные символы).
Итак, давайте посмотрим на различные форматы внешних ссылок на другую книгу в разных сценариях.
Внешняя ссылка на открытую книгу
Когда дело доходит до ссылки на внешнюю открытую книгу, вам необходимо указать имя книги, имя рабочего листа и адрес ячейки / диапазона.
Ниже приведен формат, который необходимо использовать при обращении к внешней открытой книге
= '[FileName] SheetName! CellAddress
Предположим, у вас есть книга ExampleFile. xlsx ’, и вы хотите сослаться на ячейку A1 в Sheet1 этой книги.
xlsx ’, и вы хотите сослаться на ячейку A1 в Sheet1 этой книги.
Ниже приведена ссылка на это:
= [ExampleFile.xlsx] SalesData! A1
В случае, если в имени внешней книги или имени листа (или обоих) есть пробелы, вам необходимо добавить имя файла (в квадратных скобках) и имя листа в одинарных кавычках.
Ниже приведены примеры, в которых имена должны быть заключены в одинарные кавычки:
= '[Example File.xlsx] SalesData'! A1 = '[ExampleFile.xlsx] Данные о продажах '! A1 = '[Example File.xlsx] Данные о продажах'! A1
Как создать ссылку на другую книгу (автоматически)
Опять же, хотя формат хорошо знать, лучше не вводить его вручную.
Вместо этого просто укажите Excel в правильном направлении, и он создаст для вас эти ссылки. Это намного быстрее и меньше шансов на ошибку.
Например, если у вас есть данные в ячейке A1: A10 в книге с именем «Файл примера» на листе с именем «Данные о продажах», и вы хотите получить сумму этих значений на текущем листе, следующее будет шаги:
- Введите следующую формулу в текущем листе (где вам нужен результат): = Sum (
- Перейдите в книгу «Файл примера»
- Выберите лист «Данные о продажах».

- Выберите диапазон, который вы хотите добавить (A1: A10). Как только вы это сделаете, Excel автоматически создаст ссылку на этот диапазон (вы можете увидеть это в строке формул).
- Нажмите клавишу ввода.
Это позволит мгновенно создать формулу с правильными ссылками.
Одна вещь, которую вы заметите при создании ссылки на внешнюю книгу, — это то, что она всегда будет создавать абсолютные ссылки. Это означает, что перед номерами строк и столбцов стоит знак $.Это означает, что если вы скопируете и вставите эту формулу в другие ячейки, она будет продолжать ссылаться на тот же диапазон из-за абсолютной ссылки.
Если вы хотите изменить это, вам нужно изменить ссылки вручную.
Внешняя ссылка на закрытую книгу
Когда внешняя книга открыта и вы обращаетесь к этой книге, вам просто нужно указать имя файла, имя листа и адрес ячейки / диапазона.
Но когда он закрыт, Excel не знает, где искать ячейки / диапазон, на которые вы ссылались.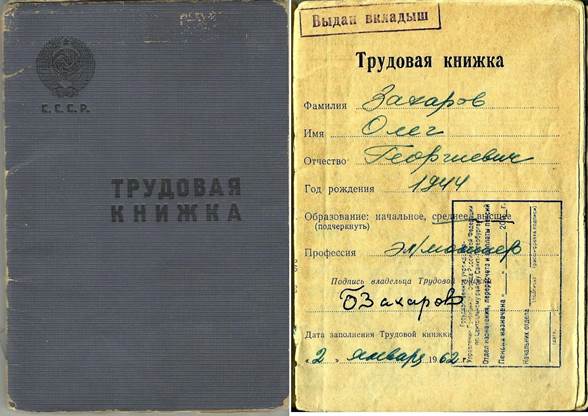
Вот почему, когда вы создаете ссылку на закрытую книгу, вам также необходимо указать путь к файлу.
Ниже приведена ссылка на ячейку A1 на листе Sheet1 в книге Example File. Поскольку этот файл не открыт, он также относится к месту, где файл сохранен.
= 'C: \ Users \ sumit \ Desktop \ [Example File.xlsx] Sheet1'! $ A $ 1
В приведенной выше ссылке есть следующие части:
- Путь к файлу — расположение в вашей системе или сети, где внешний файл расположен
- Имя файла — имя внешней книги.Это также будет включать расширение файла.
- Имя листа — имя листа, на котором вы ссылаетесь на ячейки / диапазоны
- Адрес ячейки / диапазона — точный адрес ячейки / диапазона, на который вы ссылаетесь
Когда вы создаете внешнюю ссылку на откройте книгу, а затем закройте книгу, вы заметите, что ссылка автоматически изменится. После закрытия внешней книги Excel автоматически вставляет ссылку на путь к файлу.
Влияние изменения местоположения файла на ссылки
Когда вы создаете ссылку на ячейку / диапазон во внешнем файле Excel и затем закрываете его, ссылка теперь также использует путь к файлу.
Но если вы измените расположение файла, в вашей книге (в которой вы создаете ссылку) ничего не изменится. Но поскольку вы изменили местоположение, ссылка теперь не работает.
Итак, если вы закроете и откроете эту книгу, она сообщит вам, что ссылка не работает, и вам нужно либо обновить ссылку, либо полностью разорвать ее.Он покажет вам приглашение, как показано ниже:
Когда вы нажмете «Обновить», он покажет вам другое приглашение, в котором вы можете выбрать параметры для редактирования ссылок (при этом появится диалоговое окно ниже)
Если вам необходимо сохранить связь между этими файлами, вы можете указать новое местоположение файла, нажав «Обновить значения». Excel открывает для вас диалоговое окно, в котором вы можете указать новое расположение файла, перейдя туда и выбрав его.
Ссылка на определенное имя (в той же или внешней книге)
Когда вам нужно ссылаться на ячейки и диапазоны, лучший способ — создать определенные имена для диапазонов.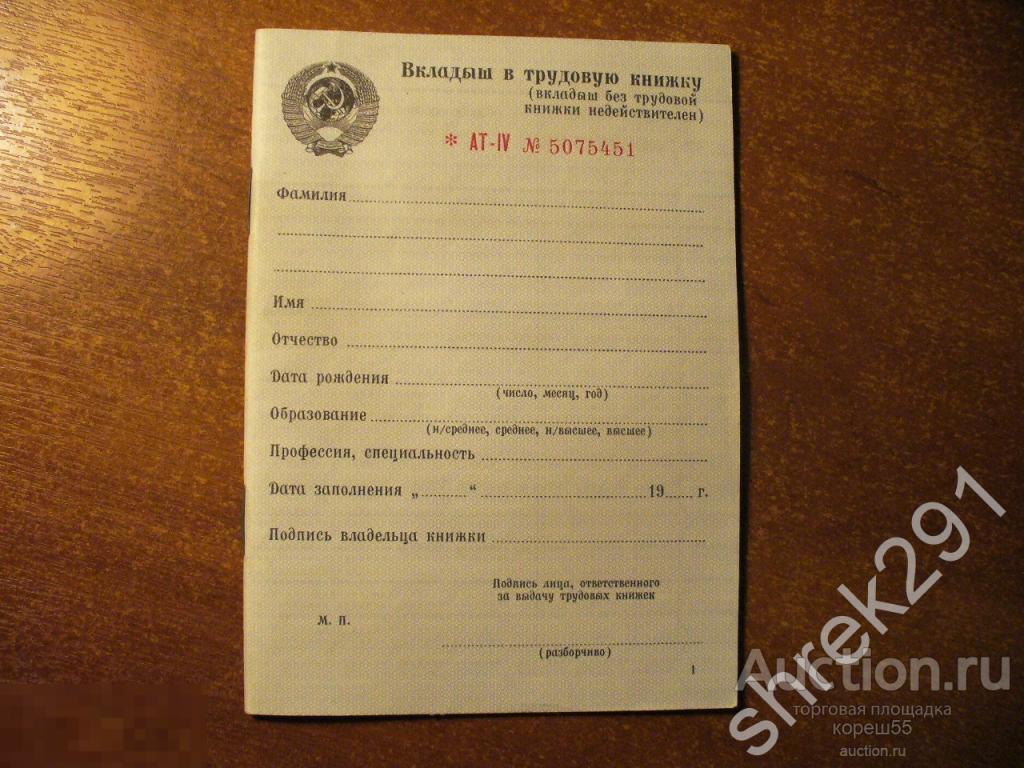
Это полезно, поскольку позволяет легко ссылаться на эти диапазоны, используя имя вместо длинного и сложного ссылочного адреса.
Например, проще использовать = SalesData вместо = [Example File.xlsx] Sheet1 ′! $ A $ 1: $ A $ 10
И в случае, если вы использовали это определенное имя в нескольких формулах, и вам нужно изменить ссылку, вам нужно сделать это только один раз.
Вот шаги, чтобы создать именованный диапазон для диапазона ячеек:
- Выберите все ячейки, которые вы хотите включить в именованный диапазон
- Щелкните вкладку Формулы
- Щелкните параметр Определить имя (он находится в группа «Определенные имена»)
- В диалоговом окне «Новое имя» присвойте этому диапазону имя (в этом примере я использую имя SalesData). Помните, что у вас не может быть пробелов в имени.
- Сохраните область как рабочую книгу (если у вас нет веских причин сделать ее на уровне листа)
- Убедитесь, что поле Ссылается на диапазон правильно.

- Нажмите ОК.
Теперь ваш именованный диапазон создан, и вы можете использовать его вместо ссылок на ячейки с адресами ячеек.
Например, если я хочу получить сумму всех этих ячеек в диапазоне SalesData, вы можете использовать следующую формулу:
= SUM (SalesData)
И что, если вы хотите использовать этот именованный диапазон, это другие рабочие листы или даже другие рабочие тетради?
Можно!
Вам просто нужно следовать тому же формату, который мы обсуждали в предыдущем разделе.
Нет необходимости возвращаться к началу этой статьи. Позвольте мне привести вам все примеры здесь, чтобы вы поняли идею.
Рабочая книга и именованные диапазоны на уровне рабочего листа : Когда вы создаете именованный диапазон на уровне книги, может быть только один диапазон с таким именем. Поэтому, если вы ссылаетесь на него из внешних книг или листов в той же книге, вам не нужно указывать имя рабочего листа (поскольку оно доступно для использования во всей книге). Если вы используете именованный диапазон уровня рабочего листа, вы сможете использовать его только на рабочем листе, и при обращении к нему вам также нужно будет указать имя рабочего листа.
Ссылка на определенное имя на том же листе или в книге
Если вы создали определенное имя для уровня книги, вы можете использовать его в любом месте книги, просто используя само определенное имя.
Например, если я хочу получить сумму всех ячеек в созданном нами именованном диапазоне (SaledData), я могу использовать следующую формулу:
= SUM (SaledData)
Если вы создали уровень рабочего листа именованный диапазон, вы можете использовать эту формулу только в том случае, если именованный диапазон создан на том же листе, где вы используете формулу.
Если вы хотите использовать его на другом листе (скажем, Sheet2), вам нужно использовать следующую формулу:
= SUM (Sheet1! $ A $ 1: $ A $ 10)
И в случае, если есть пробелы или буквенно-цифровые символов в имени листа, вам нужно будет заключить имя листа в одинарные кавычки.
= SUM ('Sheet 1'! $ A $ 1: $ A $ 10) Ссылка на определенное имя в другой книге (открытой или закрытой)
Если вы хотите сослаться на именованный диапазон в другой книге, вам придется укажите имя книги, а затем имя диапазона.
Например, если у вас есть книга Excel с именем ExampleFile.xlsx и именованный диапазон с именем SalesData, вы можете использовать приведенную ниже формулу, чтобы получить сумму этого диапазона из другой книги:
= SUM (ExampleFile .xlsx! SalesData)
Если в имени файла есть пробелы, их необходимо заключить в одинарные кавычки.
= СУММ ('Example File.xlsx'! SalesData) Если у вас есть именованные диапазоны на уровне листа, вам нужно указать имя книги, а также рабочий лист при обращении к нему из внешней книги.
Ниже приведен пример ссылки на именованный диапазон на уровне листа:
= SUM ('[Example File.xlsx] Sheet1'! SalesData) Как я уже упоминал выше, всегда лучше создавать именованные диапазоны на уровне книги. , если у вас нет веских причин для создания рабочего листа первого уровня.
Если вы ссылаетесь на именованный диапазон в закрытой книге, вам также необходимо указать путь к файлу. Ниже приведен пример этого:
= СУММ ('C: \ Users \ sumit \ Desktop \ Example File.xlsx '! SalesData) Когда вы создаете ссылку на именованный диапазон в открытой книге, а затем закрываете книгу, Excel автоматически изменяет ссылку и добавляет путь к файлу.
Как создать ссылку на именованный диапазон
Если вы создаете и работаете с большим количеством именованных диапазонов, невозможно запомнить имя каждого из них.
Excel помогает вам, показывая вам список всех именованных диапазонов, которые вы создали, и позволяет вставлять их в формулы одним щелчком мыши.
Предположим, вы создали именованный диапазон SalesData, который вы хотите использовать в формуле для СУММИРОВАНИЯ всех значений в именованном диапазоне.
Вот шаги, чтобы сделать это:
- Выберите ячейку, в которую вы хотите ввести формулу.
- Введите формулу до точки, в которую нужно вставить именованный диапазон.
- Нажмите клавишу F3 на клавиатуре. Откроется диалоговое окно «Вставить имя» со списком всех созданных вами имен.
- Дважды щелкните имя, которое вы хотите вставить.
Вышеупомянутые шаги позволят вставить имя в формулу, и вы сможете продолжить работу с формулой.
Примечание. Этот метод работает только для диапазонов имен в одной книге. Если вы хотите получить имена во внешней книге, вам нужно будет перейти туда, проверить имя с помощью диалогового окна «Вставить имя», а затем вернуться и использовать его в своей формуле (в правильном формате с использованием имени файла).
Это все, что вам нужно знать о том, как ссылаться на другие листы или книги и как создать внешнюю ссылку в Excel.
Надеюсь, вы нашли это руководство полезным.
Вам также могут понравиться следующие руководства по Excel:
Как создать / использовать собственный или стандартный шаблон листа
Как создать / использовать пользовательский или стандартный шаблон листа
Примечание : Если вы используете Excel на Mac, прочтите информацию на эта страница.
Если вы хотите вставить в книгу новый конкретный рабочий лист с хороший макет и, возможно, несколько формул на регулярной основе, тогда у вас есть два параметры.
A) Делайте копию каждый раз лист с вашим макетом
1: Выберите лист, который вы хотите скопировать
2: Щелкните правой кнопкой мыши вкладку листа и выберите «Переместить или скопировать»
3: Установите флажок
Флажок «Создать копию»
4: Убедитесь, что в раскрывающемся списке «Для бронирования» отображается
имя вашего файла
5: Нажмите OK
Или удерживайте CTRL нажмите клавишу вниз и перетащите вкладку листа вправо или влево с помощью мыши.
Когда вы отпустите кнопку мыши, вы увидите копию листа.
B) Использовать шаблон листа (xlt, xltx или xltm)
Как создать его:
1: Откройте новую книгу и удалите все рабочие листы
кроме первого.
2: Измените все, что вы хотите на этом листе
3: Затем используйте Файл> Сохранить как, чтобы сохранить файл с желаемым именем в качестве
Шаблон (xlt, xltx или xltm)
В этой папке (по умолчанию
папку, если вы сохраните как шаблон)
Примечание : Рон — это имя пользователя в пути
C: \ Documents и Настройки \ Ron \ Application Data \ Microsoft \ Templates
В
Vista-windows 7 вы можете найти здесь папку
C: \ Users \ Ron \ AppData \ Roaming \ Microsoft \ Templates
С кодом вы
можно найти правильный путь с помощью этой строки
MsgBox
Заявление.TemplatesPath
Как вставить лист шаблон в моей книге:
1: щелкните правой кнопкой мыши вкладку листа и
выберите «Вставить»
2: Выберите свой шаблон
3: ОК
Или вы можете использовать макрос для вставки шаблона листа. В приведенном ниже примере будет вставлен шаблон MySheetTemplate.xlt после последнего листа в вашей книге с имя: Сегодняшняя дата.
Вы можете использовать этот макрос, например, если хотите
вставлять новый лист на основе этого шаблона
каждый день с датой как
имя рабочего листа.
Подложка Insert_Sheet_Template ()
Dim sh As Рабочий лист
Dim shName As String
'имя шаблона листа
shName = "MySheetTemplate.xlt"
'Вставить шаблон листа
С помощью ThisWorkbook
Установите sh = Sheets.Add (Type: = Application.TemplatesPath & shName, _
after: =. Sheets (.Sheets.Count))
Конец с
'Дайте листу имя, сегодняшнюю дату в этом примере
При ошибке Возобновить Далее
sh.Name = Format (Дата, «гггг-ммм-дд»)
Если Err.Number> 0, то
MsgBox "Изменить имя листа:" & sh.Имя & "вручную"
Err.Clear
Конец, если
При ошибке GoTo 0
Концевой переводник Если вы удалите часть имени в этом макросе и имя листа в
шаблон «ron» в первый раз
имя листа «ron»
во второй раз имя будет «ron (2)», а в третий раз «ron (3)» и …..
В приведенном ниже примере макроса вы можете выбрать шаблон, который вы хочу вставить
Подложка Select_The_Sheet_Template ()
Dim MyPath как строка
Dim SaveDriveDir As String
Dim FileToOpen As Variant
SaveDriveDir = CurDir
MyPath = Приложение.TemplatesPath
ChDrive MyPath
ChDir MyPath
FileToOpen = Application.GetOpenFilename ("Шаблоны Excel (* .xlt *), *. Xlt *")
Если FileToOpen <> False, то
Sheets.Add Тип: = FileToOpen
Конец, если
ChDrive SaveDriveDir
ChDir SaveDriveDir
Концевой переводник Изменить шаблон листа Excel по умолчанию
В Excel 97-2013 вы можете вставить новый рабочий лист по умолчанию следующим образом:
Щелкните правой кнопкой мыши вкладку листа, нажмите «Вставить» и выберите «Рабочий лист»
Или вы можете использовать ярлык Shift + F11
Или вы можно использовать
меню Excel или ленту.В Excel 97-2003 вы можете использовать
«Вставка> Рабочий лист»
В Excel 2007–2013 на вкладке «Главная» в группе «Ячейки»
выберите «Вставить> Вставить лист» или нажмите кнопку «Вставить лист» рядом
на вкладку последнего листа
Если вы хотите изменить настройки этого рабочий лист вы можете создать свой собственный шаблон листа. Откройте новую книгу и удалите все листы, кроме первого. Измените то, что вы хотите этот рабочий лист (цвет шрифта / фона, шрифт и размер шрифта и?) Затем используйте Файл> Сохранить как, чтобы сохранить файл как шаблон (xlt, xltx или xltm) с name Лист в папке XLSTART .Каждый лист, который вы вставляете сейчас, основан на этом шаблоне рабочего листа.
Где находится папка автозагрузки Excel?
Примечание : это скрытая папка, измените вид в Проводник Windows, чтобы отображать скрытые файлы и папки. Примечание : Рон — имя пользователя в пути
C: \ Documents and Settings \ Ron \ Application
Data \ Microsoft \ Excel \ XLSTART
Или в Vista-Windows 7
C: \ Users \ Ron \ AppData \ Roaming \ Microsoft \ Excel \ XLSTART
С помощью кода вы можете найти правильный путь с помощью этой строки кода
Приложение MsgBox.StartupPath
Excel 2016: Работа с несколькими листами
Урок 9: Работа с несколькими листами
/ ru / excel2016 / понимание-числовые-форматы / содержание /
Введение
Каждая рабочая книга содержит по крайней мере один рабочий лист по умолчанию. При работе с большим объемом данных вы можете создать нескольких рабочих листов , чтобы упорядочить книгу и упростить поиск содержимого. Вы также можете сгруппировать рабочие листы , чтобы быстро добавлять информацию на несколько рабочих листов одновременно.
Необязательно: загрузите нашу рабочую тетрадь.
Посмотрите видео ниже, чтобы узнать больше об использовании нескольких листов.
Чтобы вставить новый рабочий лист:
- Найдите и нажмите кнопку Новый лист в правом нижнем углу окна Excel.
- Появится новый пустой рабочий лист .
По умолчанию любая новая книга, которую вы создаете в Excel, будет содержать один рабочий лист с именем Sheet1 .Чтобы изменить номер по умолчанию для рабочих листов , перейдите к Backstage view , щелкните Параметры , затем выберите желаемое количество рабочих листов для включения в каждую новую книгу.
Чтобы скопировать рабочий лист:
Если вам нужно скопировать содержимое одного рабочего листа на другой, Excel позволяет скопировать существующий рабочий лист.
- Щелкните правой кнопкой мыши рабочий лист, который вы хотите скопировать, затем выберите Переместить или Копировать в меню рабочего листа.
- Появится диалоговое окно Переместить или скопировать . Выберите, где будет отображаться лист, в поле « До листа: ». В нашем примере мы выберем (перейти в конец) , чтобы разместить рабочий лист справа от существующего.
- Установите флажок рядом с Создайте копию , затем нажмите ОК .
- Рабочий лист будет скопирован . Он будет иметь то же название, что и исходный рабочий лист, а также номер версии номер .В нашем примере мы скопировали рабочий лист ноября , поэтому наш новый рабочий лист назван ноября (2) . Все содержимое ноябрьского рабочего листа также было скопировано на новый рабочий лист.
Вы также можете скопировать рабочий лист в совершенно другую книгу . Вы можете выбрать любую открытую книгу в раскрывающемся меню В книгу: .
Чтобы переименовать рабочий лист:
- Щелкните правой кнопкой мыши рабочий лист , который вы хотите переименовать, затем выберите Переименовать в меню рабочего листа.
- Введите желаемое имя для рабочего листа.
- Щелкните в любом месте за пределами вкладки рабочего листа или нажмите Введите на клавиатуре. Рабочий лист будет переименован в .
Чтобы переместить лист:
- Щелкните и перетащите рабочий лист, который хотите переместить, пока маленькая черная стрелка не появится над нужным местом.
- Отпустите мышь. Рабочий лист будет перемещен.
Чтобы изменить цвет вкладки рабочего листа:
- Щелкните правой кнопкой мыши нужную вкладку рабочего листа и наведите указатель мыши на Цвет вкладки .Появится меню Color .
- Выберите желаемый цвет .
- Цвет вкладки рабочего листа будет изменен .
Цвет вкладки рабочего листа значительно на менее заметен , когда рабочий лист выбран. Выберите другой лист, чтобы увидеть, как будет выглядеть цвет, если лист не выбран.
Чтобы удалить рабочий лист:
- Щелкните правой кнопкой мыши рабочий лист , который вы хотите удалить, затем выберите Удалить в меню рабочего листа .
- Рабочий лист будет удален из вашей книги.
Если вы хотите предотвратить редактирование или удаление определенных рабочих листов, вы можете защитить их , щелкнув правой кнопкой мыши нужный рабочий лист и выбрав Защитить лист в меню рабочего листа.
Переключение между листами
Если вы хотите просмотреть другой рабочий лист, вы можете просто щелкнуть вкладку , чтобы переключиться на этот рабочий лист.Однако для больших книг это иногда может стать утомительным, так как может потребоваться прокрутка всех вкладок, чтобы найти нужную. Вместо этого вы можете просто щелкнуть правой кнопкой мыши стрелки прокрутки в нижнем левом углу, как показано ниже.
Появится диалоговое окно со списком всех листов в вашей книге. Затем вы можете дважды щелкнуть лист, на который хотите перейти.
Посмотрите видео ниже, чтобы увидеть этот ярлык в действии.
Рабочие листы группировки и разгруппировки
Вы можете работать с каждым листом индивидуально, , или вы можете работать с несколькими листами одновременно.Рабочие листы можно объединить в группу . Любые изменения, внесенные в один рабочий лист в группе, будут внесены в на каждый рабочий лист в группе.
Для группировки листов:
- Выберите первый рабочий лист , который вы хотите включить в группу рабочих листов .
- Нажмите и удерживайте клавишу Ctrl на клавиатуре. Выберите следующий рабочий лист , который вы хотите в группе.
- Продолжайте выбирать листы, пока не будут выбраны все листы, которые вы хотите сгруппировать, затем отпустите клавишу Ctrl .Рабочие листы теперь сгруппированы .
Пока рабочие листы сгруппированы, вы можете перейти к любому рабочему листу в группе. Любые изменения , внесенные в один рабочий лист, будут отображаться на на каждом рабочем листе в группе. Однако, если вы выберете рабочий лист, которого нет в группе, все ваши рабочие листы станут разгруппированы .
Чтобы разгруппировать листы:
- Щелкните правой кнопкой мыши рабочий лист в группе, затем выберите Разгруппировать Листы в меню рабочего листа .
- Рабочие листы будут разгруппированы . Кроме того, вы можете просто щелкнуть любой рабочий лист, не включенный в группу, чтобы разгруппировать все рабочие листы .
Вызов!
- Откройте нашу рабочую тетрадь.
- Вставьте новый рабочий лист и переименуйте в it Q1 Summary .
- Переместите рабочий лист Сводка расходов в крайнее правое положение, затем переместите рабочий лист Q1 Summary так, чтобы он находился между марта и апреля .
- Создайте копию рабочего листа «Сводка расходов», щелкнув вкладку правой кнопкой мыши. Не просто копируйте и вставляйте содержимое рабочего листа в новый рабочий лист.
- Измените цвет вкладки «Январь» на синий и цвет вкладки «Февраль» на красный .
- Сгруппируйте рабочие листы сентября , октября и ноября .
- Когда вы закончите, ваша рабочая тетрадь должна выглядеть примерно так:
/ ru / excel2016 / using-find-replace / content /
листов в Excel — Easy Excel Tutorial
Выберите рабочий лист | Вставить рабочий лист | Переименовать рабочий лист | Переместить лист | Удалить рабочий лист | Скопируйте рабочий лист
Рабочий лист — это набор ячеек, в котором вы храните данные и управляете ими.Каждая книга Excel может содержать несколько листов .
Выберите рабочий лист
Когда вы открываете книгу Excel , Excel автоматически выбирает Sheet1 для вас. Имя рабочего листа отображается на его вкладке листа в нижней части окна документа.
Вставить лист
Вы можете вставить столько листов, сколько хотите. Чтобы быстро вставить новый рабочий лист , щелкните значок «плюс» в нижней части окна документа.
результат:
Переименовать лист
Чтобы дать листу более конкретное имя, выполните следующие действия.
1. Щелкните правой кнопкой мыши вкладку листа Sheet1.
2. Выберите «Переименовать».
3. Например, введите Продажи 2016.
Перемещение листа
Чтобы переместить лист, щелкните вкладку листа того листа, который вы хотите переместить, и перетащите его в новое положение.
1. Например, щелкните вкладку листа Sheet2 и перетащите его до Sales 2016.
результат:
Удалить лист
Чтобы удалить рабочий лист, щелкните правой кнопкой мыши вкладку листа и выберите «Удалить».
1. Например, удалите Sheet2.
результат:
Копирование рабочего листа
Представьте, что у вас есть данные о продажах за 2016 год, и вы хотите создать точно такой же лист за 2017 год, но с другими данными.Вы можете воссоздать рабочий лист, но это займет много времени. Намного проще скопировать весь рабочий лист и изменить только числа.
1. Щелкните правой кнопкой мыши вкладку листа Sales 2016.
2. Выберите «Переместить» или «Копировать».
Откроется диалоговое окно «Переместить или скопировать».
3. Выберите (перейти в конец) и установите флажок Создать копию.
4. Щелкните OK.
результат:
Примечание: вы даже можете скопировать рабочий лист в другую книгу Excel, выбрав конкретную книгу из раскрывающегося списка (см. Диалоговое окно, показанное ранее).
.

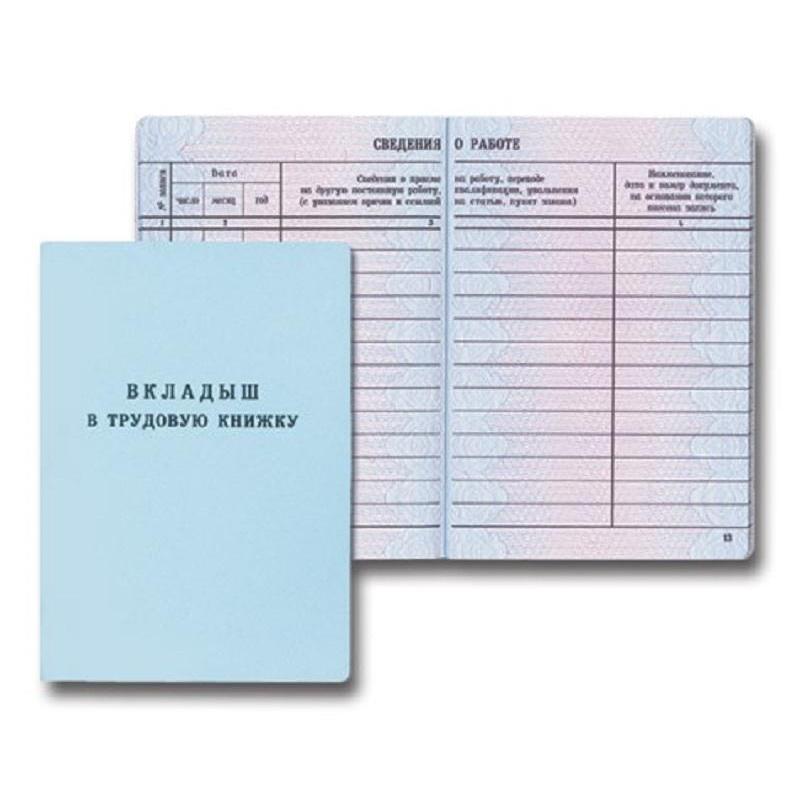

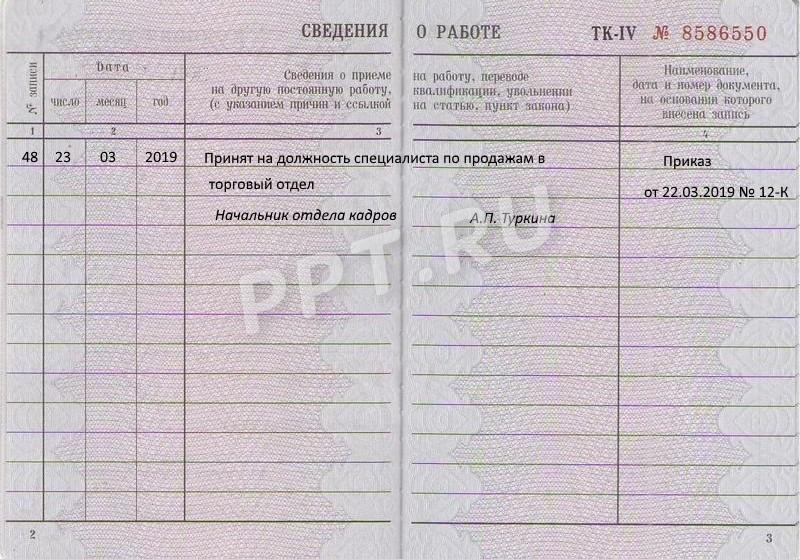 Добавлены детали относительно запрещенных символов
Добавлены детали относительно запрещенных символов Таблицы
Dim obj как объект
Установить obj = shts.Add (Перед: = ActiveSheet, Count: = 1, Type: = XlSheetType.xlWorksheet)
obj.Name = strInput
HandleExit:
Выйти из подводной лодки
HandleError:
MsgBox Ошибка Описание
Resume HandleExit
ValidateInput:
Если SheetExists (strSheetName: = strInput), то
strInputErrorMessage = "Лист уже существует."
ElseIf Not IsValidSheetName (strSheetName: = strInput) Тогда
strInputErrorMessage = "Имя листа не разрешено."
Еще
booValidatedOk = True
Конец, если
Возвращаться
Концевой переводник
Таблицы
Dim obj как объект
Установить obj = shts.Add (Перед: = ActiveSheet, Count: = 1, Type: = XlSheetType.xlWorksheet)
obj.Name = strInput
HandleExit:
Выйти из подводной лодки
HandleError:
MsgBox Ошибка Описание
Resume HandleExit
ValidateInput:
Если SheetExists (strSheetName: = strInput), то
strInputErrorMessage = "Лист уже существует."
ElseIf Not IsValidSheetName (strSheetName: = strInput) Тогда
strInputErrorMessage = "Имя листа не разрешено."
Еще
booValidatedOk = True
Конец, если
Возвращаться
Концевой переводник